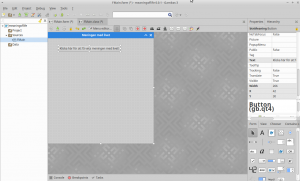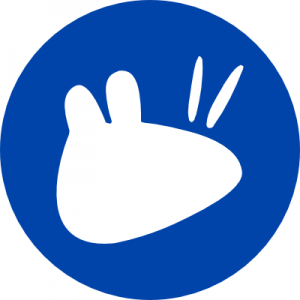Hatar du att misslyckas? Blir du lätt otålig? Kräver du ett snyggt grafiskt gränssnitt? Då är Gambas prefekt för dig. Troligen världens enklaste miljö att skriva kod i och ändå kraftfullt! Tog jag i för mycket nu? Nej, det tror jag faktiskt inte, för det är faktiskt så att Gambas har skrivits i….Gambas!!!
För länge sedan fanns Microsoft Visual Basic 2.0 till Windows, som var lika enkelt. Det växte till det lite krångligare, men kraftfullare Visual Basic 6.0. Sedan försvann tyvärr det mesta av enkelheten när Visual Basic gick upp i Visual Studio.
Gambas har ökat kraftfullheten och bevarat det mesta av enkelheten.
Installera Gambas och skriv ett litet program
- Starta ett terminalfönster med Ctrl-Alt-T.
- Lägg till Gambas PPA
sudo add-apt-repository ppa:gambas-team/gambas3 - Uppdatera alla källor
sudo apt-get update - Installera Gambas 3
sudo apt-get install gambas3 - Skapa ett arbetsbibliotek
mkdir gambas - Starta Gambas 3
gambas3 - Stäng Tips-fönstret
- Klicka på “New project”.
- Välj “Graphical application” och klicka på Next
- Välj biblioteket “gambas” och klicka på Next.
- Skriv in “meaningoflife” under Project name.
- Skriv in “The Meaning of life” under Project title och klicka på OK.
- Dubbelklicka på texten FMain, till vänster, och sedan rulla ner till Text under Properties, till höger, och skriv in “Meningen med livet”.
- Välj knappen som det står OK på längst ute till höger och dra in den i fönstret under FMain.form och släpp. Den måste hamna någonstans i överkant.
- Klicka på Name under Properties och ändra från “Button1” till “btnMeaning”.
- Rulla ner till Text under Properties och klicka på den tomma rutan och fyll i “Klicka här för att få veta meningen med livet!”
- Ta tag i de små fyrkanterna kring knappen och ändra storleken så att hela texten syns.
- Högerklicka på btnMeaning-knappen och välj Event – Enter.
- Kopiera in följande kod.
If btnMeaning.Y < 200 Then btnMeaning.Y = btnMeaning.Y + 200 Else btnMeaning.Y = btnMeaning.Y - 200 Endif - Spara med Ctrl-S.
- Provkör med F5.
Gambas är helt händelsestyrt (eventbaserat) så något måste hända för att kod ska köras. Vill man göra någon typ av arkadspel så är ett tips att kika på Special – Timer, som man lyfter in som ett objekt i fönstret. Tiden är i tusendelar. Glöm inte att sätta timern till Enabled.